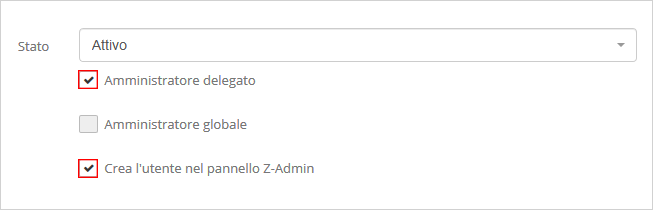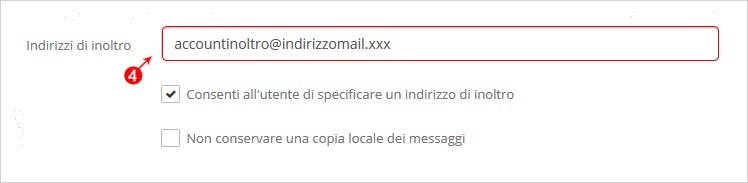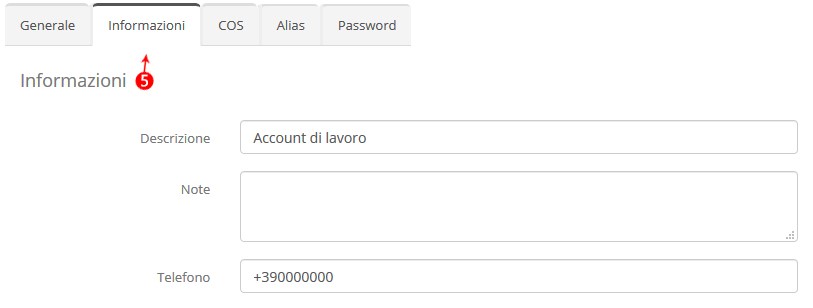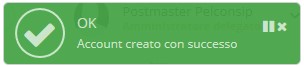Per creare un account basta accedere al menu -Account- dal menu in basso a sinistra:
Selezionare la voce -Aggiungi-
Dal -Tab Generale-
1. Selezionare il dominio sul quale creare l’account, in questo modo si abilitano i seguenti ulteriori campi:
2. Inserire il nome da associare all’utente in creazione (senza @nomedomininio)
Aggiungere altre informazioni dettagliate, tipo:
Nome: nome completo dell’utente che utilizzerà la casella
Iniziali secondo nome: campo facoltativo
Cognome: cognome completo dell’utente che utilizzerà la casella
Nome visualizzato: il nome che si desidera venga visualizzato alla ricezione della vostra posta.
Nascondi dal GAL: selezionando questa opzione l’utente non verrà visualizzato nella rubrica globale degli indirizzi:
3. Selezionare lo stato della casella tra:
– Attivo: la posta viene consegnata e l’utente può accedere all’interfaccia client.
– Chiuso : l’accesso è disabilitato ed i messaggi vengono respinti al mittente. Questo stato, di solito, viene utilizzato prima di eliminare l’account.
– Bloccato: l’utente non può accedere ma la posta continua ad essere consegnata all’account. Lo stato bloccato può essere impostato se si sospetta che un account di posta elettronica sia stato compromesso (utilizzato in modo non autorizzato).
– Attesa: l’account è stato creato ma non è ancora pronto per essere attivo. Durante l’attesa, l’accesso è disabilitato ed i messaggi vengono respinti al mittente.
– Manutenzione: l’accesso è disabilitato e qualsiasi messaggio indirizzato a questo account viene accodata al MTA (Mail Transfer Agent). Questo stato viene impostato quando è necessario effettuare un backup oppure durante l’importazione / esportazione / ripristino dell’account.
– Bloccato automaticamente: questo stato si verifica se l’utente tenta di accedere con una password errata. La durata del blocco è configurabile e l’amministratore può rimuovere lo stato bloccato in qualsiasi momento:
Selezionare la spunta -Amministratore delegato- se l’account che si sta creando dovrà essere un Amministratore Delegato ed in automatico si seleziona anche la spunta -Crea l’utente nel pannello Z-Admin-
4. Campo – Indirizzi di inoltro-: indicare uno o più indirizzi di inoltro separati dalla virgola, non ci sono limiti nell’inserimento degli indirizzi:
Abilitare l’opzione -Consenti all’utente di specificare un indirizzo di inoltro- per dare la possibilità all’utente di impostare l’inoltro tramite la webmail Advanced.
Se si desidera non conservare una copia dei messaggi inoltrati, abilitare la spunta -Non conservare una copia locale dei messaggi-
5. Passare allo step successivo -Tab Informazioni- ed inserire le informazioni che saranno riportate nella rubrica globale (GAL):
6. -Tab COS-: acronimo di Class of Service-Classi di servizio, da qui la possibilità di associare la classe di servizio all’account in creazione. Nella classe di servizio sono definite le funzioni da abilitare o disabilitare per ogni singola casella:
7. -Tab Alias- è possibile inserire degli alias all’account (ricordiamo che gli alias sono indirizzi virtuali alternativi che consentono la ricezione dei messaggi nella casella di posta principale).
Digitare l’indirizzo Alias nella casella indicata e aggiungerlo dal pulsante indicato:
Una volta aggiunto, l’indirizzo Alias sarà visualizzato in questo modo:
8. -Tab Password-: inserire e ripetere la passwordda associare alla casella in creazione, abilitando al suo utilizzo una selle seguenti opzioni:
– Mostra password: visualizzare la password scelta
– Necessità di cambiare password: nel caso in cui si desidera far cambiare all’utente la password al primo accesso
– Impedisci all’utente di modificare la password: nel caso in cui non si voglia far cambiare la password all’utente:
Infine, aggiungere alcune informazioni personalizzate legate al blocco o per accesso negato. Abilitando l’apposita opzione, è necessario indicare nei rispettivi campi:
– Il numero di quanti accessi non riusciti consentire
– Durata del blocco account
– Intervallo di tempo entro cui devono verificarsi gli accessi non riusciti affinchè l’account non venga bloccato:
Infine, cliccare su -Salva- per ultimare l’operazione e salvare tutti i dati:
La creazione dell’account è avvenuta con successo:
torna alla home page