Configurare Mozilla Thunderbird con protocollo IMAP
Per configurare il programma di posta Mozilla Thunderbird con protocollo IMAP procedere come di seguito:
- nella barra dei menu di Thunderbird, cliccare sul menu Strumenti e selezionare Impostazioni account. Ciascun account di posta o gruppi già configurato è elencato a sinistra della finestra di dialogo Impostazioni account. Tali account corrispondono alle cartelle di primo livello visualizzate nell’elenco “Tutte le cartelle”;
- in basso a sinistra cliccare su Azioni account e poi su Aggiungi account di posta;
- digitare il dettaglio dell’account di posta elettronica (indicando anche il nome del dominio) e cliccare Continua:

- Premere quindi Configurazione manuale e modificare i nomi dei server, le porte e l’impostazione IMAP/SMTP per impostare manualmente l’account, di seguito l’immagine esplicativa:

- Cliccare su Riesaminare per provare la configurazione manuale e poi su Fatto.
Configurare Mozilla Thunderbird con protocollo POP3
Per configurare il client Mozilla Thunderbird con protocollo POP3 procedere come di seguito:
- nella barra dei menu di Thunderbird, cliccare sul menu Strumenti e selezionare Impostazioni account. Ciascun account di posta o gruppi già configurato è elencato a sinistra della finestra di dialogo Impostazioni account. Tali account corrispondono alle cartelle di primo livello visualizzate nell’elenco “Tutte le cartelle”;
- in basso a sinistra cliccare su Azioni account e poi su Aggiungi account di posta;
- digitare il dettaglio dell’account di posta elettronica (indicando anche il nome del dominio) e premere su Continua:

- Premere quindi su Configurazione manuale e modificare i nomi dei server, le porte e l’impostazione POP/SMTP per impostare manualmente l’account, di seguito l’immagine esplicativa:

- Cliccare su Riesaminare per provare la configurazione manuale e poi su Fatto.
Casella Standard ed Advanced: configurare una rubrica tramite LDAP
Per configurare una rubrica tramite LDAP con Thunderbird è necessario seguire i seguenti step:
- aprire sul proprio PC il client Thunderbird;
- cliccare la voce di menu Rubrica ;
- nella nuova schermata, dal menu File, cliccare su Nuovo e quindi Rubrica remota LDAP:

- Nella finestra che si apre inserire i parametri come segue:

Nome: è il nome della rubrica LDAP che si vuole visualizzare nell’elenco Rubrica della finestra di dialogo Rubrica
Nome Server: ldap.pelconsip.aruba.it
Base DN: dc=@nomedominio.ext@,dc=mailpel,dc=local
Numero porta: 636
DN associato: cn=@nomedominio.ext@,,ou=accounts,dc=mailpel,dc=local
Il valore @nomedominio.ext@ deve essere sostituito dal nome del dominio per il quale si desidera visualizzare l’elenco dei contatti della GAL (Global Address List)
Utilizza connessione sicura (SSL): spuntare il flag.
- Cliccare su OK per salvare le impostazioni;
- con il tasto destro del mouse, cliccare sulla rubrica appena salvata e quindi su Proprietà:
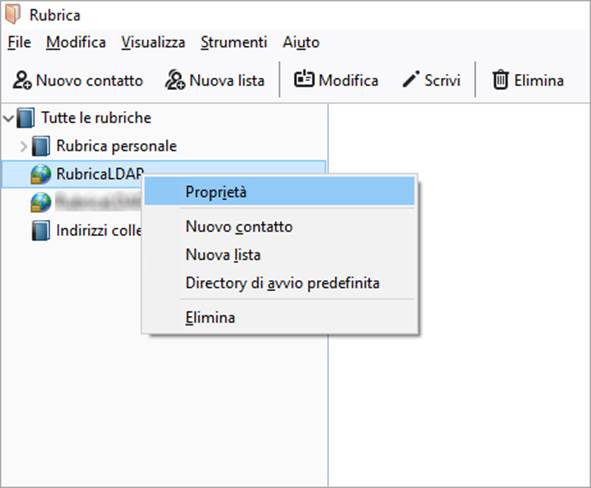
- Nella nuova schermata che si apre, cliccare:
- nella sezione Non in linea;
- il pulsante Scarica ora: si apre un pop-up dove inserire la password di accesso alla GAL del dominio in questione: per ottenere la password è necessario contattare il proprio referente IT;
- una volta inserita la password cliccare su OK:
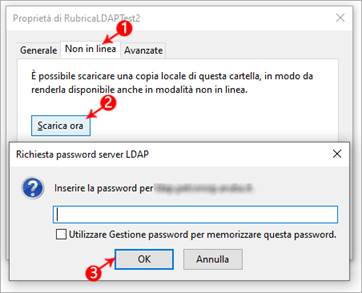
La configurazione è terminata.
L’elenco dei contatti non viene scaricato nel proprio client ma dalla barra di ricerca è possibile cercare gli indirizzi; durante la digitazione dell’indirizzo verranno mostrati i contatti corrispondenti alle lettere digitate:
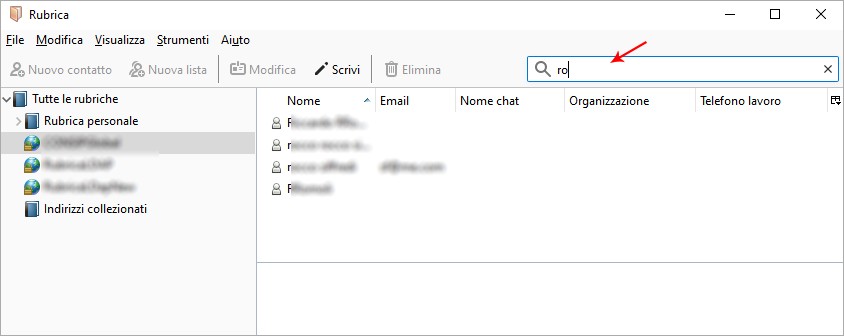
La stessa ricerca può essere eseguita dal menu: Modifica → Cerca indirizzi:

Gli indirizzi mostrati, sono soltanto i contatti salvati con gli indirizzi email di Lavoro e gli indirizzi postali di lavoro.
torna alla home page