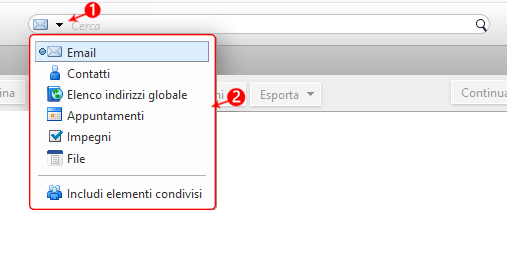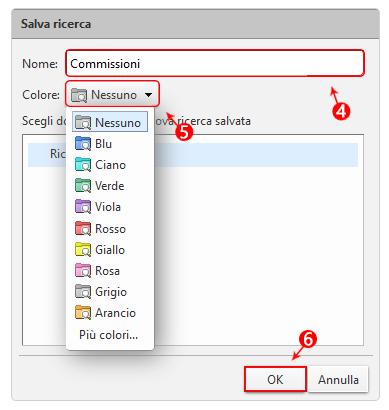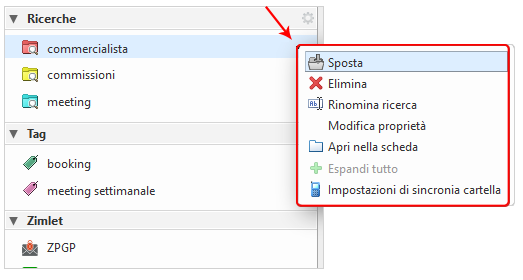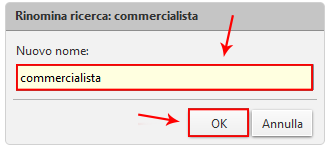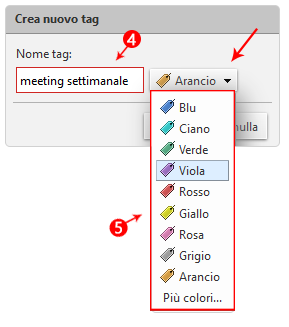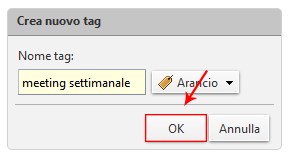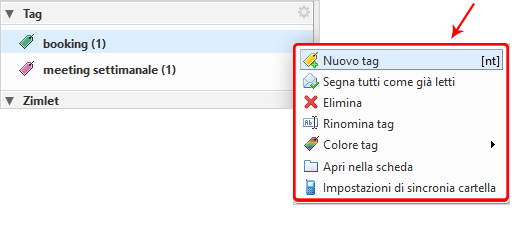Una volta eseguita l’autenticazione della webmail Advanced, nella home saranno visibili i seguenti strumenti:
Menu Principale
Il Menu principale racchiude tutti i comandi inerenti alla gestione della posta, dei contatti in rubrica, del calendario, dei propri appuntamenti, documenti e applicazioni aggiuntive. Consente di configurare le impostazioni personali dell’account in uso e di monitorare l’attività della casella. Maggiori dettagli sono disponibili da questa guida.
Funzione Ricerca rapida
Usare la funzione CERCA per cercare una riga, una specifica mail, un contatto, un file o un appuntamento. Basterà inserire la parola da cercare nel campo indicato:
Nel caso si voglia affinare la ricerca:
1. Aprire il menù
2. Selezionare il tipo di elemento da cercare:
Infine, cliccare sull’icona lente per avviare la ricerca.
3. La ricerca può essere anche salvata per essere utilizzata in seguito. Grazie alle ricerche salvate è possibile memorizzare più criteri di ricerca includendo stringhe, parole chiave, eccetera. Per procedere al salvataggio cliccare su -Salva-
4. Nel campo indicato inserire un nome da associare alla ricerca;
5. Un colore utile ad identificarla velocemente e processare più velocemente le mail;
6. Concludere il salvataggio mediante il pulsante apposito:
La ricerca è stata salvata correttamente. Cliccare sull’icona indicata per chiudere la scheda di ricerca e visualizzare quelle salvate:
Ricerche salvate
Tutte le ricerche salvate sono visibili dal box “Ricerche” posto a sinistra della webmail:
Per modificare, rinominare o eliminare un ricerca salvata, cliccare sull’icona freccia che c’è di fianco alla cartella da modificare, e scegliere una delle operazioni che si vuole eseguire:
Sposta: spostare la posizione della cartella selezionando quella di destinazione ed infine salvare la modifica mediante il pulsante -OK-
Elimina: rimuovere la cartella;
Rinomina ricerca: modificare il nome della ricerca:
Modificare proprietà: modificare il nome, il comando o il colore, e salvare le modifiche mediante il pulsante -OK-
Apri nella scheda: aprire la cartella contenente le ricerche salvate.
Tag
I Tag sostituiscono la cartelle e sono identificabili da una icona etichetta . A sinistra della webmail è presente l’omonimo box contenente tutti i tag creati. Per creare un Tag occorre:
2. Cliccare sull’icona ingranaggio che appare sulla destra del box;
3. Desto mouse e selezionare la voce -Nuovo tag-
4. Nel campo apposito inserire il nome che si vuole associare al Tag
5. Scegliere il colore Tag
Cliccare su -OK- per salvare:
Gestire un Tag
Per modificare, rinominare o eliminare un Tag:
6. cliccare su che appare a destra del nome Tag:
E scegliere una delle operazioni che si vuole eseguire:
Nuovo tag: per crearne uno nuovo;
Segna tutti come letti: per contrassegnare, come “già letti”, tutti i messaggi assegnati a quel Tag
Elimina: rimuovere il Tag
Rinonima tag: modificare il nome del Tag:
Colore tag: modificare il colore Tag
Apri nella scheda: aprire la cartella contenente i messaggi assegnati a qel Tag con la possibilità di creare regole per filtrare le mail. Usando i filtri si possono assegnare etichette ai messaggi personali, in modo da processarli velocemente alla loro ricezione e che subito nella inbox si capisca la situazione al primo sguardo. Per i dettagli visionare la guida dedica.
Zimlet
A sinistra della schermata è presente il box Zimlet. Gli zimlet sono add-on che potenziano le funzionalità della webmail. Tutti i dettagli sulla personalizzazione degli Zimlet sono consultabili dalla guida dedicata:
Calendario
Un accesso rapido all‘agenda per visualizzare in modo immediato il promemoria di appuntamenti o riunioni giornalieri, organizzare nuovi impegni e creare eventuali inviti da condividere con gli altri contatti. Per una gestione dettagliata dello strumento, consultare la guida.
Esci
Per proteggere l’account di posta, consigliamo di uscire sempre quando non si utilizza la webmail:
1. Cliccare il pulsante in alto a destra del nome account
2. Selezionare la voce -Esci-
torna alla home page