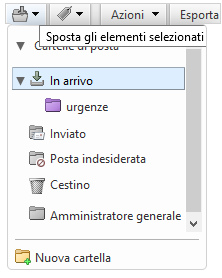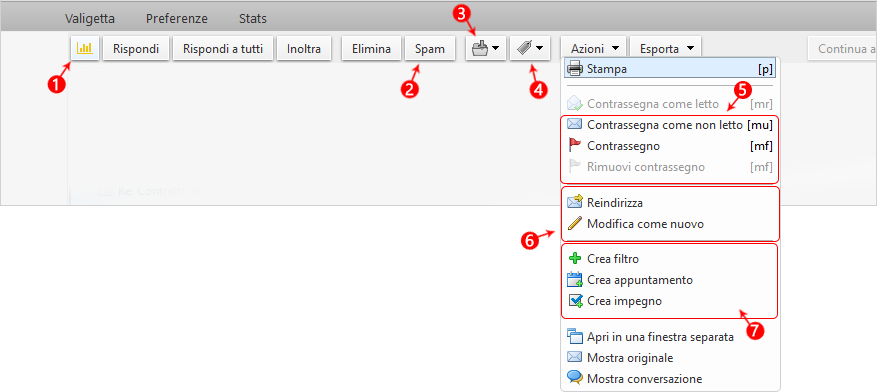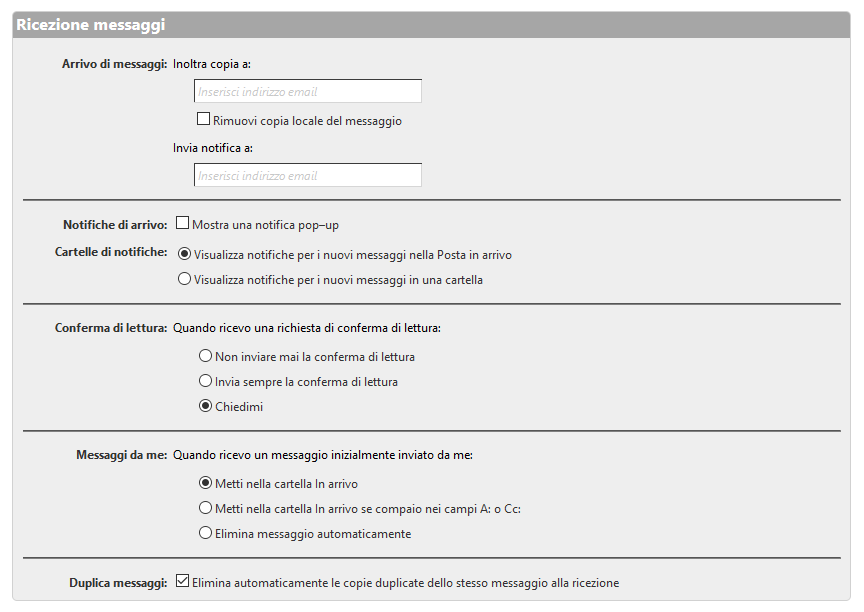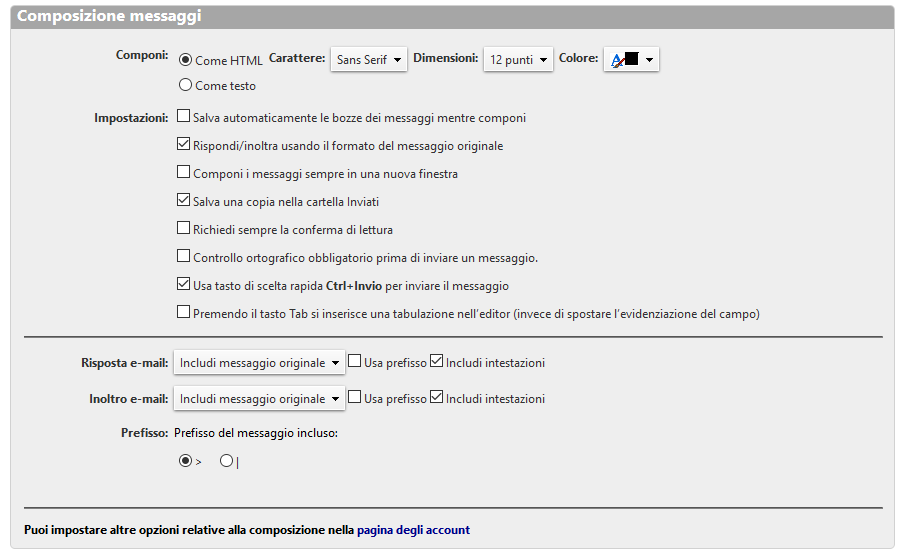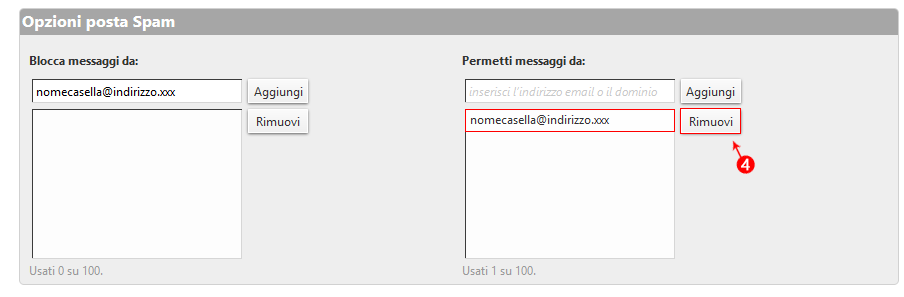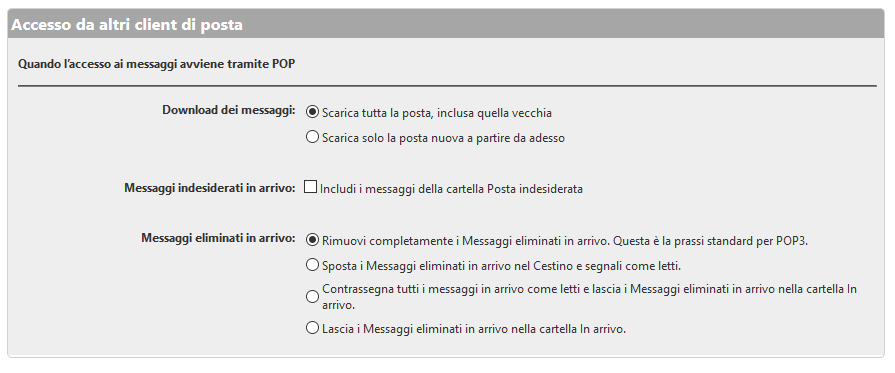Gestire e organizzare i messaggi di posta comporta un risparmio di tempo ed una consultazione quasi immediata delle mail. Per accedere alla sezione di tutte le mail inviate e ricevute:
1. Selezionare la voce -Email- dalla barra del menù principale
2. Aprire le cartelle di posta:
3. Scegliere quale tipologia di messaggi visualizzare, selezionando la cartella desiderata:
4. Cliccare sul messaggio per visualizzare l’intero contenuto:
Azioni e strumenti per la gestione dei messaggi di posta
Per ogni singolo messaggio di posta sarà possibile:
1. Visualizzare le informazioni sulla composizione del messaggio;
2. Segnalarlo come SPAM;
3. Spostarlo in una delle varie cartelle condivise, oppure in una nuova, creandola direttamente dal pulsante apposito:
1. Associarlo a un Tag: creare etichette per suddividere i messaggi non solo con un attributo ma anche con un colore specifico. Maggiori dettagli sulla creazione dei Tag, sono consultabili dalla guida dedicata.
2. Contrassegnarlo: contrassegnare un messaggio come già letto, da leggere o come importante. Disattivando o attivando di conseguenza la visualizzazione dell’intestazione in grassetto.
3. Reindirizzarlo o Modificarlo come nuovo: può capitare di essere in possesso e di utilizzare più indirizzi e-mail, di cui uno magari obsoleto o poco utilizzato. In questo caso può ad esempio risultare utile reindirizzare un indirizzo e-mail ad un altro, in modo che si ricevano tutte le e-mail degli altri indirizzi soltanto in un’unica casella di posta.
4. Creare un filtro, un appuntamento, un impegno: creare un’attività dal messaggio di posta elettronica:
Cambiare le opzioni di visualizzazione dei messaggi di posta
1. Per cambiare la modalità di visualizzazione dei messaggi occorre selezionare la cartella di cui si desidera ordinare la visualizzazione, e aprire il menu -Visualizza- posto in alto a destra della webmail:
Il menu permette di scegliere se visualizzare i messaggi in ordine di conversazione:
Oppure visualizzare i messaggi in ordine di messaggi:
Impostazioni di visualizzazione dei messaggi
La webmail Advanced consente di configurare al meglio le notifiche e le impostazioni dei messaggi, in modo da migliorare la consultazione. Per procedere con la modifica delle preferenze:
1. Cliccare sulla voce -Preferenze- dalla barra del menu principale;
2. E selezionare il Tab -Email- posto sul lato sinistro della webmail:
La prima serie di opzioni permette di modificare come i messaggi devono essere visualizzati nella propria casella di posta:
La seconda serie di opzioni consente di configurare le opzioni di ricezione dei messaggi. Si può decidere per esempio la riproduzione di un suono di notifica all’arrivo delle mail, quando contrassegnare un messaggio, inoltrare una copia delle mail o altro ancora:
La terza serie mostra le opzioni per la composizione dei messaggi che permettono di selezionare un particolare font, dimensione e colore per il carattere del testo, ma anche di selezionare quali azioni la webmail deve svolgere durante la composizione di messaggi di posta:
La serie successiva consente di bloccare lo SPAM in entrata, oppure di autorizzare alcuni indirizzi che vanno a finire in automatico nella cartella SPAM:
3. È possibile impostare opzioni specifiche, aggiungendoli manualmente nelle rispettive tabelle:
4. Una volta inseriti, tali indirizzi possono essere rimossi in qualunque momento:
Quest’ultima sezione è utile solo in caso di configurazioni POP dell’account su altri client di posta. Trattasi di regole da impostare per tutte quelle volte che l’accesso al medesimo account viene effettuato tramite altri client di posta (Outlook, Gmail, Thunderbird eccetera) sui quali è configurato:
5. Infine, cliccare sul pulsante -Salva- posto in alto a sinistra, per applicare le modifiche:
torna alla home page