Casella Advanced: configurare Outlook 2016 con protocollo IMAP
Per configurare il client Microsoft Outlook 2016 con protocollo IMAP seguire la seguente procedura:
- dal menu File cliccare su Aggiungi account

- Selezionare Configurazione manuale o tipi di server aggiuntivi e cliccare Avanti:
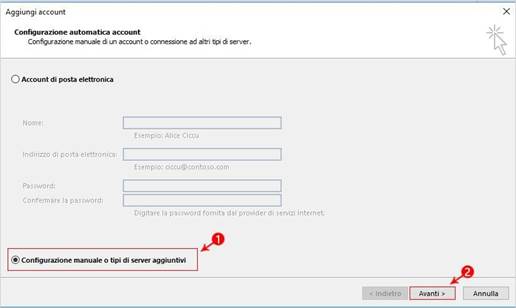
- Selezionare POP o IMAP e cliccare su Avanti:

- Impostare tutti i parametri, come indicato nell’immagine seguente, selezionando nel campo Tipo account il protocollo IMAP e sostituendo il nome della casella con il proprio indirizzo email completo e, al termine, cliccare su Altre impostazioni:
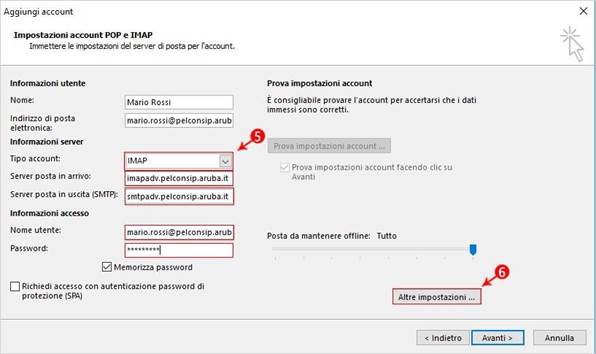
- Cliccare la scheda Server della posta in uscita, selezionare la casella di controllo Il server della posta in uscita (SMTP) richiede l’autenticazione e cliccare sull’opzione Utilizza le stesse impostazioni del server della posta in arrivo:

- Nella stessa finestra, cliccare sul tab Impostazioni Avanzate ed impostare in IMAP e SMTP il tipo di crittografia come SSL, la porta 465 per SMTP e 993 per IMAP, come da immagine seguente:
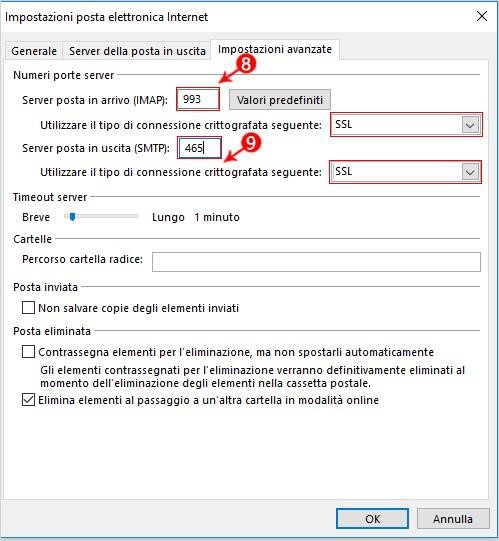
- Cliccare OK per chiudere la finestra e poi Avanti per terminare la configurazione:

Casella Advanced: configurare Outlook 2016 con protocollo POP3
Per configurare il client Microsoft Outlook 2016 con protocollo POP3 seguire la seguente procedura:
- dal menu File cliccare su Aggiungi account:

- Selezionare Configurazione manuale o tipi di server aggiuntivi e cliccare su Avanti:
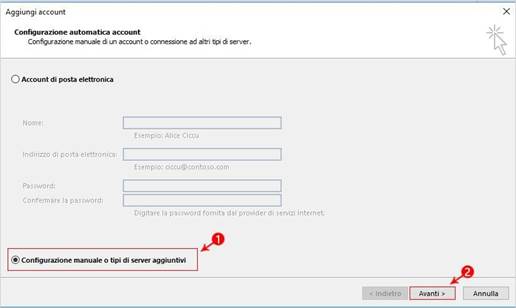
- Selezionare POP o IMAP e cliccare su Avanti:

- Impostare tutti i parametri, come indicato nell’immagine seguente, selezionando nel campo Tipo account il protocollo POP3 e sostituendo il nome della casella con il proprio indirizzo email completo e, al termine, cliccare su Altre impostazioni:
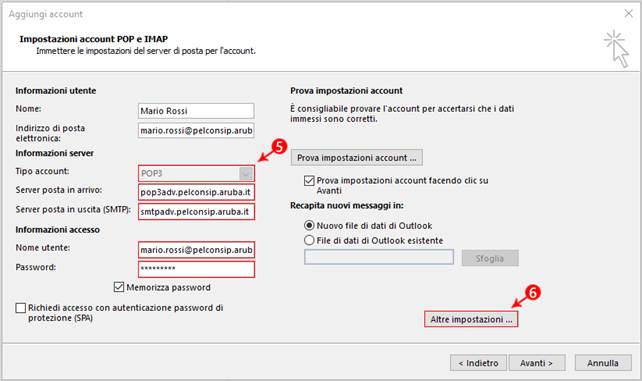
- Cliccare sulla scheda –Server della posta in uscita– e selezionare la casella di controllo –Il server della posta in uscita (SMTP) richiede l’autenticazione– e cliccare sull’opzione –Utilizza le stesse impostazioni del server della posta in arrivo-:
- Nella stessa finestra, cliccare il tab Impostazioni Avanzate e scegliere in IMAP e SMTP il tipo di crittografia SSL, digitare la porta 465 per SMTP e 993 per IMAP, come da immagine seguente:

- Cliccare su OK per chiudere la finestra e poi su Avanti per terminare la configurazione.
Casella Advanced: configurare Outlook 2016 con protocollo ActiveSync
La configurazione dell’account con il protocollo ActiveSync è possibile solo per le caselle Advanced. Aprire il programma Microsoft Outlook 2016 e procedere come segue:
- dal menu –File– cliccare su Aggiungi account

- Selezionare Configurazione manuale o tipi di server aggiuntivi e cliccare su Avanti:
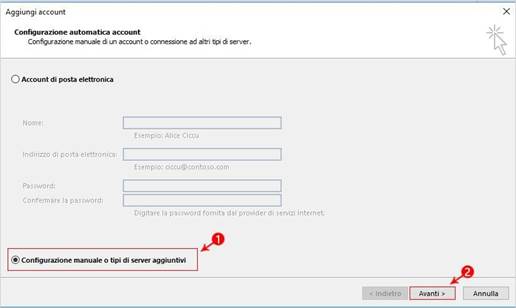
- Selezionare Servizio compatibile con Outlook.com o Exchange ActiveSync e cliccare su Avanti:
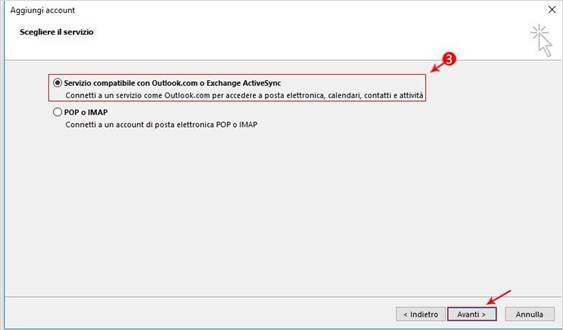
- Inserire i dati del proprio account e nel campo Server della posta inserire webmailadv.pelconsip.aruba.it , infine cliccare su Avanti:

- Dopo il controllo dei dati inseriti, se tutto risulta corretto, è possibile cliccare Chiudi:

Casella Standard ed Advanced: configurare una Rubrica tramite LDAP
- Dal menu File cliccare Impostazioni account > Impostazioni account

- Nella finestra di dialogo Impostazioni account selezionare la scheda Rubriche e cliccare su Nuovo:

- Cliccare Servizio directory Internet (LDAP) e quindi Avanti:

- Nella casella Nome server digitare il nome del server ldap.pelconsip.aruba.it
Selezionare la casella di controllo Il server richiede la procedura di accesso, quindi immettere il nome utente
cn= nomedominio.ext,ou=accounts,dc=mailpel,dc=local
dove il valore nomedominio.ext dovrà essere sostituito dal nome del dominio per il quale si desidera visualizzare l’elenco dei contatti della GAL (Global Address List), e relativa password (fornita in fase di attivazione). Cliccare poi su Altre impostazioni:
- In Nome visualizzato digitare il nome della rubrica LDAP che si vuole visualizzare nell’elenco Rubrica della finestra di dialogo Rubrica. In Dettagli connessione indicare la Porta-: 636 e selezionare la casella di controllo Usa connessione protetta (SSL):
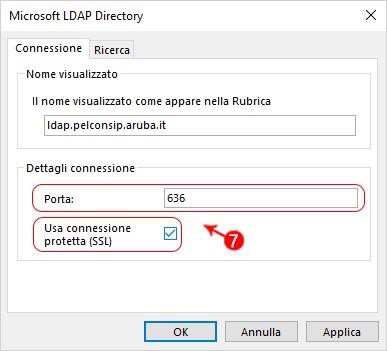
- Cliccare la scheda Ricerca ed in Base di ricerca selezionare la voce Personalizzata, quindi immettere
xamOu=cab,dc= nomedominio.ext,dc=mailpel,dc=local
dove il valore nomedominio.ext dovrà essere sostituito dal nome del dominio per il quale si desidera visualizzare l’elenco dei contatti della GAL (Global Address List):
- Cliccare infine su OK, su Avanti e poi su Fine.
- Chiudere e riavviare Outlook per usare la rubrica aggiunta.
Nella Rubrica di Outlook si visualizzeranno solo i contatti salvati con gli indirizzi email di Lavoro e gli indirizzi postali di lavoro.
torna alla home page